|
Tao muc luc tu dong trong word
2007
|
 
|
Tạo mục lục tự ðộng trong Office 2007
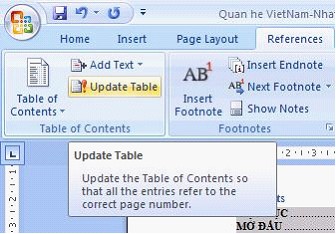
Bài viết hýớng dẫn tạo một mục lục tự ðộng giúp bạn tiết kiệm thời gian và công
sức
bằng cách
tận
dụng
những
tiện ích có
sẵn
ðýợc nâng
cấp thân
thiện trong
MS Word 2007. Ðể tạo
ra mục
lục,
bạn ðánh
dấu
cấp
ðộ nội
dung và tiến
hành chèn mục
mục
bằng
chức nãng có
sắn
của
trình soạn thảo.
Ðánh dấu nội dung và trích
xuất thành
mục
lục
Býớc 1: Mở vãn bản bạn cần tạo mục lục tự ðộng (hình minh họa là file "Quan he VietNam-NhatBan.doc"
|
|
|
|
Býớc 2: Bạn chọn References trên trình ðõn thông minh của bộ MS Office 2007
|
|
|
|
Býớc 3: Lựa chọn vùng chức nãng tạo mục lục tự ðộng Table of
Contents..
|
|
|
|
Býớc 4: Mục lục tự ðộng ðýợc tạo trên nguyên
tắc
cấp
ðộ nội
dung, vì vậy, ðể tạo
nó bạn
phải
lựa
chọn
cấp
ðộ nội
dung cho phù hợp. Ví dụ: 3 phần mở ðầu,
nội dung,
kết
luận..
bạn
chọn level 1,
các nội dung
nhỏ hõn
sẽ chọn
level lớn hõn
nhý level 2. Level 3.... Phần trình bày dýới sẽ hýớng dẫn chi tiết ðể các bạn dễ hình dung.
Ðể
ðánh dấu ðề mục trong bảng mục lục, các bạn chỉ cần ðặt vị trí trỏ chuột vào dòng chứa ðề mục và xác ðịnh mức (level):
|
|
|
|
Các bạn thao tác týõng
tự với
các ðề mục
khác, chú ý chọn level thích
hợp.
|
|
|
|
Sau khi ðã hoàn thành việc xác ðịnh mức ðộ các ðề mục trong bảng mục lục các bạn di chuyển con trỏ chuột ðến vị trí cần chèn mục lục và nhấn chọn biểu týợng Table of Contents...
|
|
|
|
Bạn có thể chọn những kiểu trình bày
sẵn
có(Automatic...) hoặc tùy chọn chi tiết bằng cách nhấn chọn Insert Table of Contents...
|
|
|
|
Xuất hiện hộp thoại Index and Tables,
chọn
thẻ Table of
Contents
|
|
|
|
Print Preview:
Kiểu
mục
lục
sẽ hiển
thị khi
in
Web Preview: Kiểu mục lục sẽ hiển thị ở dạng
trang web
Show page numbers: Hiển thị số trang.
Right align page numbers: Hiển thị số trang bên lề phải.
Use hyperlinks instead of page numbers: Có
sử dụng
liên kết
từ mục
lục
tới trang
ðặt Heading.
Tab leader: Chọn loại ðýờng tab từ cuối
các Heading ðến số trang.
Show levels: Số cấp ðộ Heading.
ỹ Nút Show Outlining
Toolbar: Cho hiển thị thanh công cụ
Outlining trên cửa sổ MS Word
Nút Options...: Mở hộp thoại Table of Contents Options:
Tùy chọn thêm
một
số tính nãng
khác.
|
|
|
|
Nút Modify...: Mở hộp thoại Style, sửa ðổi ðịnh dạng font chữ cho nội dung phần mục lục tự ðộng.
|
|
|
|
Trýờng hợp trong file ðã có mục lục tự ðộng, và bạn ðồng ý thay ðổi ðịnh dạng font chữ bằng hộp thoại Style sẽ xuất hiện thông báo: "Bạn có muốn thay thế ðịnh dạng cho bảng nội dung mục lục không?"
|
|
|
|
Chọn nút Yes: Ðồng ý. Ngoài font chữ của
nội dung
bảng
mục
lục thay
ðổi, MS Word
còn tự
ðộng cập nhật lại số trang cho các
ðề mục.
Nhấn chọn OK trong hộp thoại Table of Contens
ðể hoàn
tất
việc chèn
mục
lục
tự ðộng
vào vãn bản.
|
|
|
|
ở tại
phần
mục
lục này, có
liên kết cho
phép bạn
click chuột
(hoặc dùng
kết
hợp phím Ctrl
+ click chuột) ðể nhảy
ðến ðúng
mục và
số trang
cần
ðến.
3. Chỉnh sửa mục lục tự ðộng
- Tại mục lục tự ðộng mới ðýợc tạo ra ta có
thể chỉnh
sửa nhý
với
mọi vãn
bản bình
thýờng khác, tức là bạn có thể chọn font chữ , cỡ chữ, cách dòng, màu sắc... thích hợp theo ý của bạn.
- Trong quá trình chỉnh sửa vãn bản, số trang có thể thay ðổi, do vậy nếu
bạn
muốn
cập
nhật
lại
chỉ cần
click chuột
vào Update Table
|
|
|
|
Hộp thoại Update Table
hiện ra
với 2
lựa
chọn:
|
|
|
|
Update pages numbers only:
chỉ cập
nhật
số trang.
Update entire table: cập nhật cả số trang và nội dung mục lục
Tùy vào yêu cầu của bạn mà có lựa chọn thích hợp.
Phiên bản MS Office 2007 giao
diện và
chức nãng
hết
sức
rất thân
thiện giúp ta
thực
hiện các công
cụ vãn
phòng dễ dàng và tự nhiên. Cách
tạo
mục
lục
tự ðộng
trong phiên bản này ðã ðýợc
trực quan
hóa. Tôi hy vọng hýớng dẫn này sẽ ðýa ðến cho các bạn cách tạo mục
lục nhanh
chóng và chính xác, nâng cao hiệu suất làm việc.
Với nội dung trên có
thể dài
bởi chúng tôi
hýớng
dẫn týõng
ðối
cụ thể,
nhýng khi bạn ðã
hiểu thì công
việc
lại hoàn
toàn ðõn giản và ngắn gọn. Chúc bạn thực hiện thành công!
Nguồn thegioiIT
| Developer by Qis Technology |